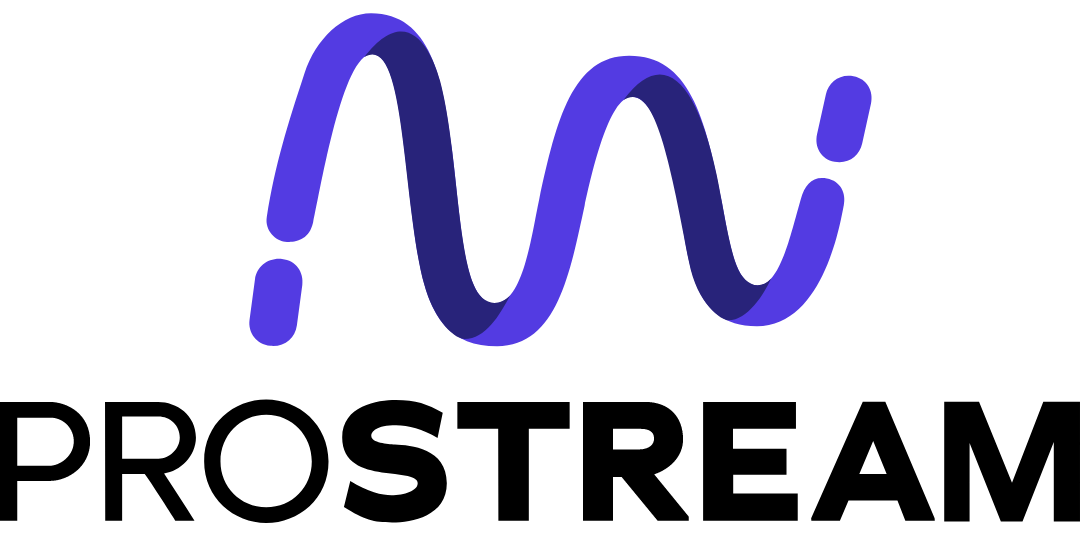3D file
To open a 3D file, you must first convert it once to a form that Prostream recognizes. You can do this by simply clicking on this icon. When the conversion is finished, the icon will turn into a 3D cube. Then you can get started.
To open the viewer, click on the 3D cube in the window. There you can do all kinds of things, such as measuring distances, creating cross-sections, viewing metadata and much more.

Features of the 3D viewer
Circling: Circling makes it easy to rotate your model in different directions.
Panning: Panning is locking your model to the desired Zoom level. Your model is now no longer running.
Zoom: Easily zoom in and out on your model.
First Person: With the first person tool you navigate through your model yourself. You can walk through any space you want. When you open this tool, you will see a pop-up with an explanation of how to navigate through a model. At the top right you can see where you are in the model.
Camera interactions: With the various camera functions you are able to adjust the image.
Fit to screen: This allows you to keep the model fitting in the screen. If your model moves out of view, use this tool to place it back in the middle.
Focal length: This is the distance in millimeters between the camera sensor and the center of the lens. This means that the lower the focal length number, the more you see. We call that wide angle. The higher the focal length number, the more the image is brought closer. Then you have more zoom.
Roll: This rotates the image without rotating the model (the view).
Unit of measure: Various tools to measure distances within the model (horizontal, vertical, angles, calibration).
Cross-section analyses: Ability to make various cross-sections, both horizontally and vertically.
Document browser: The document browser shows you all relevant documents of the building/model (even more extensive with Revit files than with ifc files).
Levels: By clicking on a level, only the relevant level is shown. If you click on it again, all other levels will appear again. This way you can easily switch floors on and off.
Model browser: The model browser shows you all relevant elements of the building or model.
Properties: Properties are best used together with the model browser. By turning these on at the same time, you have all the documents and elements of the building together and you can see exactly what belongs to what.
Settings: You can change the settings of the BIM viewer, but in principle they are set correctly for your device.
Full screen: View your model in full screen.

Accepted file extensions
3DM
3DS
A
ASM
ASM
ASM
BRD
CATPART
CATPRODUCT
CGR
COLLABORATION
DAE
DGN
DLV3
DWF
DWFX
DWG
DWT
DXF
EMODE
EXP
F2D
F3D
FBX
G
GBXML
GLB
GLTF
IAM
IDW
IFC
IGE
IGES
IGS
IPT
IWM
JT
MAX
MODEL
MPF
MSR
NEU
NEU
NWC
NWD
OBJ
PAR
PDF
PMLPRJ
PMLPRJZ
PRT
PRT
PSM
PSMODEL
RVT
SAB
SAT
SCH
SESSION
SKP
SLDASM
SLDPRT
STE
STEP
STL
STLA
STLB
STP
STPZ
VUE
WIRE
X_B
X_T
XAS
XPR