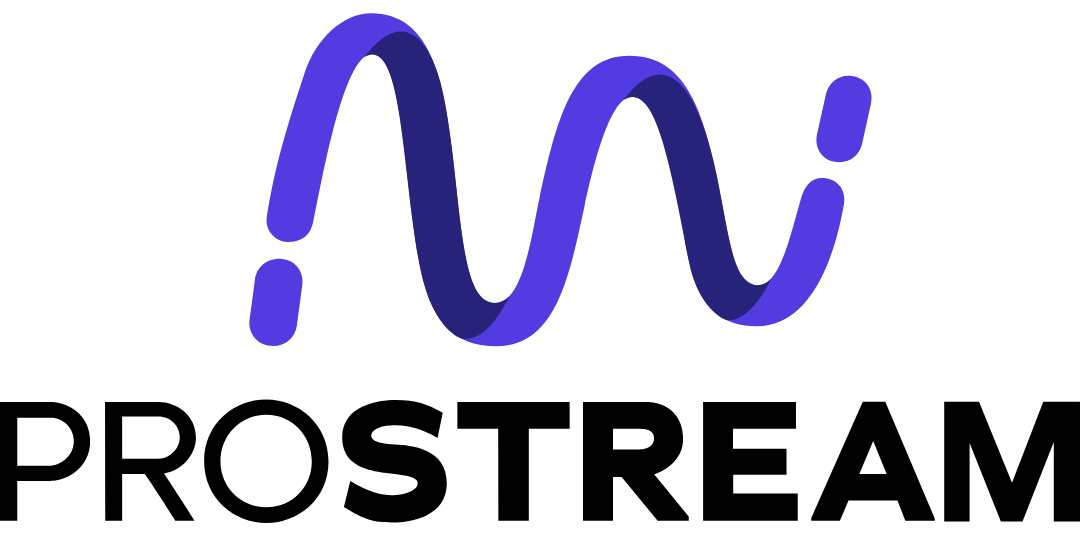Task categories
With task categories you create an even better overview of your different tasks.

Add a task category
You can create task categories on two different levels: organizational or project level. The categories you create at organizational level are also reflected in your organization's projects.
To create a new category, go to Tasks in the left menu under Templates.
First, select the task type for which you want to create a category.
Add the category or categories.
Click Save and Close.

Apply a task category
To apply the task category, select it when creating a new task.